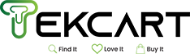If you are looking for the Complete User Manual for Unifi Nano Access Point Setup, you have landed on the right page. We hope you enjoyed your purchase at Tekcart; even if you have bought the device from somewhere else and are unsure how to set it up, this blog is your lifesaver.
Tekcart is packed with multiple versions of Unifi Access Points; here, we have taken the Unifi Nano HD as an example.
If you don't understand what a Nano Access point is and all the things it can help you with, here is a short explanation.
What is a Nano AP?
A Nano AP or WAP(Wireless Access Point) is a small device that you can connect to your existing wired network to expand your network signal without adding an extra router. You can use the access points where it is complicated to connect more wires.
If you want Internet access to a particular area in your home or office, you just need to get yourself an access point and connect it to your router through a CAT cable.
Difference between Access Point and Router
Although the routers and access points look similar and do similar operations, they are designed for different purposes.
- One can use the router to expand the network across both wired and wireless networks, and the router is fired through an internet modem, whereas one can fire the Access points from a router directly.
- For networks linked by routers, you must log into each router to make changes, which is time-consuming. However, in a network including access points, you need to make changes in the primary router, dedicated controller software, or hardware like the Unifi controllers that save you time.
- When you use Access Point, you can only connect wireless devices like laptops, mobiles, and tablets. In contrast, routers allow you to connect to desktop systems also.
- Wireless Access Points don’t have any firewalls, while routers have their firewall.
Where to Install your Access Point?
You can install the Unifi access points where you need to boost your Wi-Fi signals from your router to a certain distance.
The Unifi Access Point spreads its signal in the shape of a doughnut around the access point. You can use it in the rooms or areas where you often use your devices. You need to ensure that the Access Points signal isn’t affected by other Wi-Fi signals.
If you have bought the device for multi-floor office space, you can fix the access point in the ceiling or the floor in the middle of the two so that the signal is spread between these two floors.
The above is possible only If you have a wooden floor. In a wooden floored office/home, you can use a single access point for two floors as the signal blocking will be less by wood, but if you have a concrete-floored office/home, you should go for an access point to every floor.
Complete User Manual for Unifi Nano Access Point Setup
If you have a dedicated electrician for your business or home maintenance, you can ask him to set up the access point. If you are on your own to install the device, follow the given instructions. Before setting up the Unifi Nano Access Point, check the user manual inside the package and thoroughly review it.
In the package
The package of the access point controller will include the following things:
- UniFi AP AC Pro
- Mounting Bracket
- Ceiling Backing Plate
- Flat Head Screws (Qty. 4)
- Keps Nuts (Qty. 4)
- Screws (Qty. 4)
- Screw Anchors (Qty. 4)
- Cable Feed Plug
- Gigabit PoE* (48V, 0.3A) with Mount Bracket
- Power Cord*
*Included only in the single-pack of the UAP-AC-PRO
Although it's a brand-new package, it's safer to test it before setting it up. Hence before you start everything else, connect the device to your router or switch through the Gigabit PoE and check if you can configure it or not.
Fixing the Access Point in Place
Step1
Decide where you want to fix the access point. Take the mounting bracket and mark the four holes using a pencil. This is where we will insert the screws to keep the device in place. Mark an 18mm hole for the ethernet cable in the curve available in the mounting bracket if you wire the device from inside the wall or ceiling.
Step 2
Take a 6mm(for wall mounting) or 3mm(ceiling mounting) drilling bit and drill the screw holes. With an 18mm driller bit, cut out a fix for the cable inside the wall or ceiling.
Step 3
- Hammer the screw anchors into the screw holes.
- Fix the mounting bracket in place.
- Screw them tight to the area.
If you fix the device in the ceiling instead of screw anchors, you can go with the flat head screws and Keps nuts.
Step 4
- Take the LAN Cable through the Cable Feed Plug.
- Connect the CAT cable to the port given in the Access Point.
- Fix the cable feed plug to the Access Point.
Step 5
Fix the Unifi access point on the Mounting bracket properly, and you are done with setting up the Unifi Access Point
How to power the Unifi Access Point?
Any of the following methods can power the Unifi Access Point.
- Ubiquiti UniFi Switch with PoE
- 802.3af/802.3at PoE+ compliant switch
- Ubiquiti Gigabit PoE Adapter
Since we have seated up the access point and powered it now, it's time to configure the device with the help of the Unifi controller.
What is an Unifi Controller?
Unify has designed all its product to get integrated within an SDN -Software Defined Network, meaning that you can control all of your Unifi devices with the help of a centralised Unifi Controller.
You can use a physical Unifi Controller like the Unifi Cloud Key Gen or the Unifi Dream machine. Else you can simply download the Unifi Controller software to your PC or laptop and configure all your Unifi devices.
Unifi Controller Software
When using various Unifi devices, the best option is to go with the Unifi hardware controllers like the Cloud Key Gen. However, suppose your requirements are minimum, and you don't want to spend on additional hardware. In that case, download the Unifi Controller software from the Unifi Website.
Once you’ve downloaded the software, an installation wizard will pop up, which allows you to install the ubiquity controller software on your computer.
Configuring Unifi Controller
- Once the software is installed, you’ll see the icon on the home screen; Click on it and select launch a browser to manage a network or open your favourite browser and copy-paste this URL https://localhost:8443/.
- It’ll take you to the configuration page of the Unifi controller.
- If you see a warning message telling you that you don’t have a business network click on ‘Advanced’ and then choose ‘Continue to local host’.
- Later you’ll be asked to give your controller a name.
- After this, enter your ubiquity account if you have one. Else skip this and disable ‘Enable Remote Access’ and ‘Use Your Ubiquity Account for Access’ and start creating your username and password.
- On the next page, keep all the tabs enabled and click Next. Now you’ll find the space to enter your SSID and password; once entered, click Next.
- Choose an account name and password for your admin account. Once you are done, click Next. The software will show all your configuration details. If you are ok with it, click Finish.
All your settings are done. Now you can log in to your devices using the credentials that you have just created.
Wrap Up
Great, now you have set up your Unifi Access Point and Configured it using the Unifi Controller. We hope this Complete User Manual for Unifi Nano Access Point Setup has served its purpose for you.
Access points are the must-have devices for your home and business. Like this, you’ll be able to find many unique devices that could make your everyday task more accessible. Check out our incredible collection of gadgets for home and business on Tekcart: A place where you can Find It. Love It. Buy It